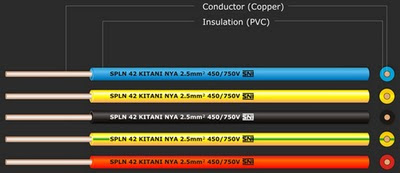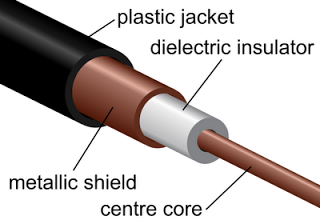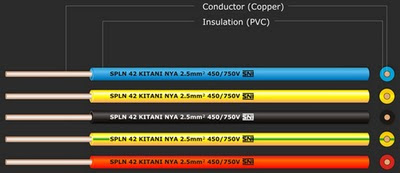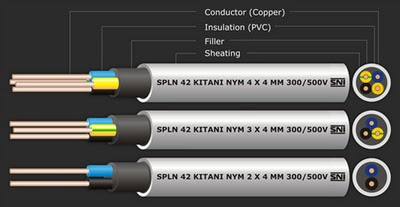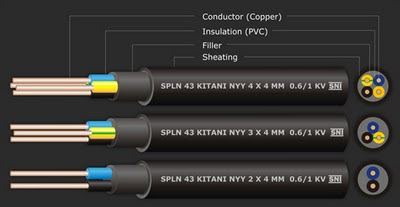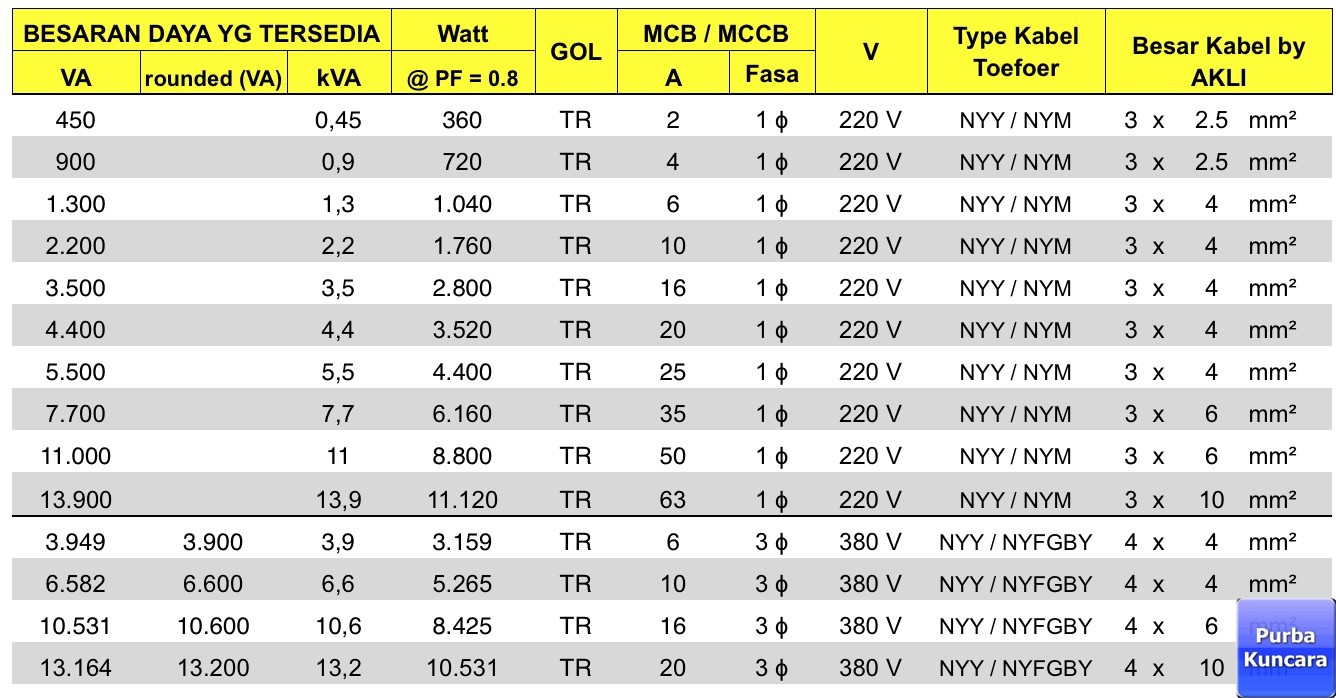System Monitoring CCTV Kota Malang Jl. Tlogomas No.61, Tlogomas, Kec. Lowokwaru, Kota Malang, Jawa Timur 65144, Indonesia
KLIK DISINI
Blog untuk note dan berbagi informasi
System Monitoring CCTV Kota Malang Jl. Tlogomas No.61, Tlogomas, Kec. Lowokwaru, Kota Malang, Jawa Timur 65144, Indonesia
KLIK DISINI
Posting Kali ini membuat antena 27 mhz untuk di pasang di mobil pada dasarnya di sesuaikan dengan barang yang ada , karena sudah ada antena larsen untuk 144 mhz di pasang di mobil dan ada radio ss 2000 nganggur jadi sekarang di mobil ada 2 radio 2 meter band dan ada 11 meter band, cuman antena ada satu larsen jadi pakainya gantian saja,atau pasang lagi larsen yang nggak terpakai di tambah lilitan dengan tidak merubah antena 2 meterband jadilah antena 27 mhz (11 Meter band),
caranya sebagai berikut:
Berikut adalah panduan tentang cara mendapatkan old classic right-click context menu pada Anda Windows 11. Menu konteks klik kanan di Windows 11 didesain ulang dan disimpan dengan entri terbatas jika dibandingkan dengan menu konteks Windows 10. Namun, Anda menyukai menu konteks klasik Windows 10, Anda dapat membawanya kembali ke PC Windows 11 Anda. Jika Anda bertanya-tanya bagaimana, posting ini akan menjawab pertanyaan Anda. Di sini, kita akan membahas dua metode berbeda untuk mendapatkan menu konteks klik kanan klasik lama di Windows 11. Mari kita periksa metodenya sekarang!
Berikut adalah metode utama untuk mendapatkan kembali menu konteks klik kanan lama pada Windows 11:
Sekarang mari kita bahas cara-cara di atas secara detail!
Anda dapat menggunakan Show More Options dari menu konteks klik kanan baru di Windows 11 untuk mendapatkan menu konteks klik kanan yang lama. Yang perlu Anda lakukan adalah klik kanan pada file, folder, atau desktop, lalu tekan tombol Show More Options pilihan. Ini akan membuka semua opsi menu konteks lama termasuk opsi yang terkait dengan aplikasi pihak ketiga.

Jika Anda ingin membuka menu konteks klik kanan lama dengan cepat, pilih item, lalu tekan kombinasi tombol Shift + F10.
Ada beberapa opsi lagi untuk beralih ke menu konteks lama di Windows 11. Anda dapat memeriksanya di bawah.
Read: Hapus entri Tampilkan Opsi Lainnya dari menu Konteks Windows 11
Anda juga dapat menggunakan peretasan Registry untuk beralih kembali ke menu konteks klik kanan klasik lama pada Windows 11. Ada dua cara untuk mengedit Registry, Manual dan Otomatis. Mari kita periksa kedua metode ini secara rinci sekarang.
Sebelum Anda mencoba metode ini, kami sarankan Anda untuk membuat cadangan Registry Anda agar lebih aman.
Anda dapat mengedit Registry secara manual untuk mendapatkan menu konteks klik kanan lama di Windows 11. Cukup buka kunci yang diperlukan dan edit nilainya. Berikut adalah prosedur langkah demi langkah untuk melakukan itu:
Pertama, tekan hotkey Windows + R untuk membuka kotak dialog Run. Sekarang, ketik regedit di dalamnya dan tekan Enter untuk membuka Registry Editor.
Selanjutnya, di Peninjau Suntingan Registri, navigasikan ke kunci atau alamat berikut dari bilah alamat:
HKEY_CURRENT_USERSoftwareClassesCLSID
Sekarang, periksa di sini apakah ada kunci dengan {86ca1aa0-34aa-4e8b-a509-50c905bae2a2} nama atau tidak.
Anda kemungkinan besar tidak akan menemukan kunci ini di sini. Jadi, Anda perlu melakukannya secara manual {86ca1aa0-34aa-4e8b-a509-50c905bae2a2}.

Untuk membuat kunci baru, klik kanan pada ruang kosong di panel sisi kiri atau di CLSID dari panel kiri, lalu pilih tombol New > Key pilihan. Kunci baru akan dibuat. Klik kanan pada kunci yang baru dibuat, pilih Ganti nama opsi dan beri nama {86ca1aa0-34aa-4e8b-a509-50c905bae2a2}.
Setelah itu, Anda perlu membuat sub-kunci di bawah kunci di atas ({86ca1aa0-34aa-4e8b-a509-50c905bae2a2}) yang baru saja Anda buat. Untuk itu, cukup klik kanan pada kunci yang baru dibuat, dan dari opsi menu konteks yang muncul, klik tombol New > Key opsi dan beri nama kunci sebagai InprocServer32.
Selanjutnya, dari panel kanan, klik dua kali pada Default rangkaian.

Di kotak dialog yang terbuka, pastikan Data nilai kolom kosong dan tekan tombol Enter.

Terakhir, tutup aplikasi Registry Editor dan kemudian restart PC Anda. Jika Anda tidak ingin memulai ulang PC, Anda juga dapat memulai ulang Windows Explorer untuk menyimpan dan menerapkan perubahan. Untuk itu, buka Task Manager dengan mengklik hotkey Ctrl + Shift + Esc, pilih Windows Explorer di bawah tab Processes dan tekan tombol Restart.
Anda sekarang dapat mengklik kanan pada desktop atau File Explorer dan melihat kembali menu konteks lama Anda.

Untuk mengubah menu konteks klik kanan lama di Windows 11 menggunakan peretasan Registry, Anda tidak perlu melalui kunci yang berbeda dan mengedit semuanya secara manual. Cukup buat file registri dengan perintah khusus dan jalankan file untuk mengedit Registry secara otomatis. Berikut adalah langkah-langkah utama yang perlu Anda ikuti untuk melakukannya:
Mari kita bahas langkah-langkah di atas secara detail sekarang!
Pertama, buka aplikasi Notepad di PC Windows 11 Anda. Sekarang, Anda harus memasukkan versi Registry diikuti dengan kunci registri yang relevan dan nilainya. Anda cukup menyalin dan menempelkan kode di bawah ini untuk itu:
Windows Registry Editor Version 5.00
[HKEY_CURRENT_USERSoftwareClassesCLSID{86ca1aa0-34aa-4e8b-a509-50c905bae2a2}InprocServer32]
@=""Sekarang, simpan file Registry dan untuk itu, klik opsi File > Save as. Kemudian, pilih Simpan sebagai tipe ke Semua data dan kemudian masukkan nama file diikuti oleh .reg ekstensi file. Ini akan membuat file registri.
Setelah itu, cukup jalankan file create registry dengan mengklik dua kali di atasnya.
Terakhir, restart komputer Anda untuk membiarkan perubahan tercermin. Anda sekarang akan kembali ke menu konteks klik kanan lama Anda.
Read: Bagaimana cara kerja fitur Dynamic Refresh Rate di Windows 11
Jika Anda pernah memutuskan untuk mengganti menu konteks lama ke yang lebih baru di Windows 11, Anda juga dapat melakukannya. Cukup ikuti langkah-langkah yang kami sebutkan dalam metode (A). Buka Peninjau Suntingan Registri, navigasikan ke alamat kunci yang telah kami sebutkan, lalu hapus kunci bernama {86ca1aa0-34aa-4e8b-a509-50c905bae2a2}. Itu dia!
Untuk menampilkan lebih banyak opsi di menu konteks pada Windows 11, Anda dapat menggunakan metode yang disebutkan di atas. Selain itu, Anda juga dapat menggunakan fungsi Opsi di File Explorer. Berikut adalah langkah-langkah yang perlu Anda ikuti untuk melakukannya:
File Explorer akan dimulai ulang dan Anda akan mendapatkan lebih banyak opsi di menu konteks file dan folder.
See: Cara membuka Alat Windows di Windows 11
Opsi Refresh sekarang hadir di bawah entri Show More Options di menu konteks pada Windows 11. Jadi, cukup klik kanan di mana saja di desktop dan kemudian pilih Show More Options. Anda akan dapat melihat opsi Refresh. Namun, kami tidak mengetahui metode apa pun untuk mengubah atau memindahkan opsi Refresh. Segera setelah ada metode untuk melakukannya, kami akan membawanya kepada Anda.
Semoga ini membantu!
(sumber : https://windows789.com/id/cara-mendapatkan-kembali-menu-konteks-klik-kanan-lama-di-windows-11)
pada windows 10 tiba-tiba printer sharing tidak bisa buat cetak, di hapus install lagi muncul error 0x00000709.
Error tersebut ditandai dengan munculnya pesan kesalahan “Windows could not connect to the printer. Check the printer name and try again.” saat melakukan klik kanan connect ke printer tersebut. Pesan kesalahan juga bisa berupa peringatan operation could not be completed (error 0x00000709) ketika melakukan double click printer tersebut.
Printer error 0x00000709 disebabkan oleh adanya bug pada update Windows 10 dengan kode kb5006670. PC atau laptop yang tidak melakukan update Windows dengan kode kb5006670 tidak mengalami masalah ini. Hal ini sebenarnya bukan kali ini saja terjadi. Pada update sebelumnya yaitu kb5005565 juga muncul error 0x0000011b yang cukup mengganggu pengguna khususnya para teknisi kantor. Lalu bagaimana cara mengatasinya? Kita hanya perlu uninstall update tersebut.
Berikut ini adalah cara mengatasi printer Error 0x00000709 di Windows 10:
Setelah proses restart selesai maka kita bisa mencoba untuk connect ke printer lalu menggunakannya seperti biasa.
Beberapa hari ini tepatnya sejak tanggal 13 oktober ada banyak pengguna Windows 10 yang mengalami Error 0x00000709. Sebenarnya masalah ini juga pernah dialami sejak lama namun menjadi populer baru-baru ini. Sesuai dengan penjelasan di atas bahwa penyebabnya adalah update keamanan KB5006670.
Tujuan update windows atau keamanan windows harusnya membawa perbaikan dan fitur baru. Namun beberapa update yang kita dapatkan akhir-akhir ini malah mengakibatkan error. Belum ada 1 bulan dari error sebelumnya yang juga masalah sharing printer, muncul lagi error baru dengan kode kesalahan yang berbeda. Hal ini tentunya menyusahkan kita sebagai pengguna karena harus mencari bagaimana cara mengatasinya.
Penutup
Seharusnya cara yang terbaik untuk mengatasi error 0x00000709 adalah menunggu update berikutnya dengan harapan masalah yang ada akan diperbaiki pada versi tersebut. Namun jika tidak sabar menunggu karena kebutuhan yang penting maka cara di atas adalah solusinya.
sumber: https://itkoding.com/cara-memperbaiki-printer-error-0x00000709-di-windows-10/